Transport Commander, extended description
About Transport Commander
- Transport Commander is your Control Tower to manage all your shipments at any carrier from one page.
- See all your carriers on one page, assign shipments to them and send them your orders.
- Follow your shipments and monitor your carriers. See current statuses, warnings, delays etc.
- See expected pick-up and delivery times.
- Print documents (CMR, BOL, labels, etc).
- Quick Start Guide here
Index
Where to find
- CargoOffice users go to: Backoffice -> Community Tools -> Transport Commander
- All other users: www.transportcommander.com
- Please start by using the Quick Start Guide here
Description of menu functions
After logging in you can notice new functions behind the menu-button in the top-right corner.
Active Shipments
After logging in, an overview of your Active Shipments are is displayed.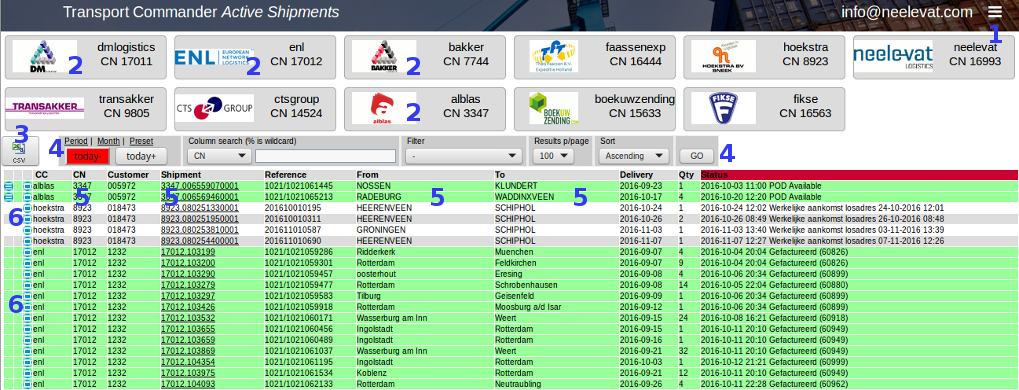
- 1. By using the menu-button you find an overview of all available menu-functions of Transport Commander.
- 2. These Carrier-buttons are a representation of your connected partners.
If you are coming here for the first time, the Transporter Commander algorithm found these partners already for you.
If you want more carriers displayed here, then:
- You can add new shipments directly into the TMS-systems of these connected companies.
- You will notice the new order will be added to your Active Shipments grid immediately.
- Note: if you notice an incorrect order entry form, then clear your cookies.
- If you want to receive status-updates of your orders or have other wishes, contact Transport Commander Programmers through Feedback option.
- 3. Make a csv-download of all selected orders displayed below.
- Selections you make by using the header select functionality, as described in 4.
- The downloaded file you can open in a spreadsheet program, like Excel.
- 4. The header select functionality works according this description of Active Shipments.
- 5 Display of different columns in the actual grid. You can modify the column layout yourself.
- In columns CC and CN, the company code and company number of the transporting company are displayed.
- In column customer, the customerID of your own company is displayed. With this customerID your are known inside the application of the displayed company (CC/CN).
- Note. If you like to have other colomns displayed, for example estimated pickup- or delivery ETA times you can use function Column Layout.
If this does not bring you any further, than ask for Feedback from Transport Commander Programmers.
- 6 Modify order details or view information about this shipment.
-
 Edit/modify order details; available only for the owner of the order and pre-defined users (Level 11 users).
Edit/modify order details; available only for the owner of the order and pre-defined users (Level 11 users).
-
 add/modify shipment status; available only for the owner of the order and pre-defined subcontractors (Level 15 users).
add/modify shipment status; available only for the owner of the order and pre-defined subcontractors (Level 15 users).
-
 Print documents and show route.
Print documents and show route.
- Print stickers, this is the label of the company transporting this shipment.
Note: this is the label as it is defined and created inside your Carriers' environment. If you prefer another label with other information, contact your Carrier or ask for Feedback from Transport Commander Programmers. - Show bookingform(s), this is the bookingform of the company that is in charge of this shipment.
Note: this is the Bookingform as it is defined and created inside your Carriers' environment. If you prefer another Bookingform with other information, contact your Carrier or ask for Feedback from Transport Commander Programmers. - Show CMR, this is the label of the company transporting this shipment.
Note: this is the CMR as it is defined and created inside your Carriers' environment. If you prefer another CMR with other information, contact your Carrier or ask for Feedback from Transport Commander Programmers. - Show Route: shows the route on Google Maps between pickup and delivery location.
- Print stickers, this is the label of the company transporting this shipment.
-
Color definitions
- The colors inside your Active Shipments depend on the status of your order.
- Colors can only be defined in the Cargo Office function Shipment Statuses and Actions.
Column layout
Your are able to modify the column layout of your active shipments.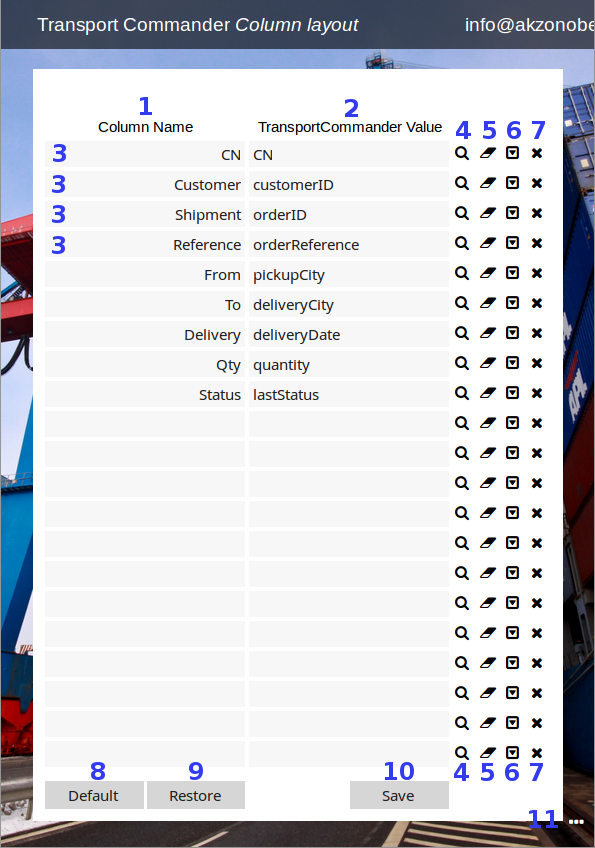
- 1. Column Name = the name of the header in your column.
- 2. Column Value = the actual field name as it is known inside TransportCommanderOld software.
- 3. Every line is a column displayed in your Active Shipments grid.
- The lines beginning from the top in this column layout are displayed in your grid as columns starting from the left side.
- There are maximum 20 options available to define columns.
- If you go back to Active Shipments you will notice that the edit- and print-images plus CC-column are always present at the beginning of the grid.
- 4. With the looking glass symbol, you are able to:
- Search for new values for your columns.
- the values that are displayed, are the most used fields inside TransportCommanderOld and CargoOffice.
- If you miss a certain value, please contact us by using Feedback button.
- Add new columns.
- Rename column names or transportCommander values.
- Search for new values for your columns.
- 5. With the erase symbol, the current line inside column layout is erased.
- 6. With the arrow symbol, a new (blank) line is created and all lines below are set one more down.
- 7. With the X-symbol, the current line is deleted. You will notice some values are mandatory:
- CN
- orderID
- lastStatus
- 8. The Default button brings you back to the initial start-up version of the Active Shipments grid.
- Do not forget to save if you want to keep this values active in your grid.
- 9. The Restore button brings you back to the set-up that was not saved yet.
- Do not forget to save if you want to keep this values active in your grid.
- 10. The Save button saves the current displayed set-up.
- 11. The three dots button opens the footer-menu at the bottom of this page.
Partners
How to add other companies to your Transport Commander- Go to Groups by clicking the
 settings button in the top right corner.
settings button in the top right corner.
- First you have to create your own group.
- Make a selection of companies that your user-account is known to:
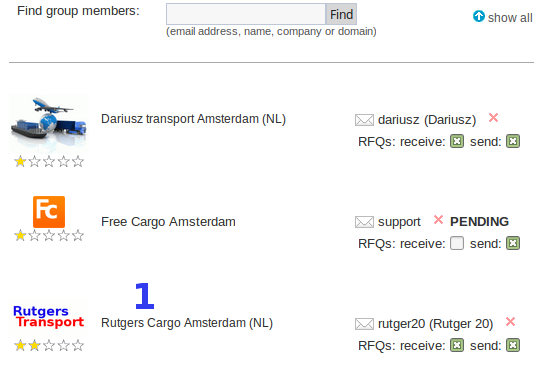
- 1. Connect your transport commander with a company of your choice by clicking on it.
Note: only companies that have created a Cargo Office are having this option. If a company of your choice does not have a Cargo Office yet, let them join or ask for it at the CargoOffice.com website. - After clicking on the company of your choice, their Company Information Form opens:
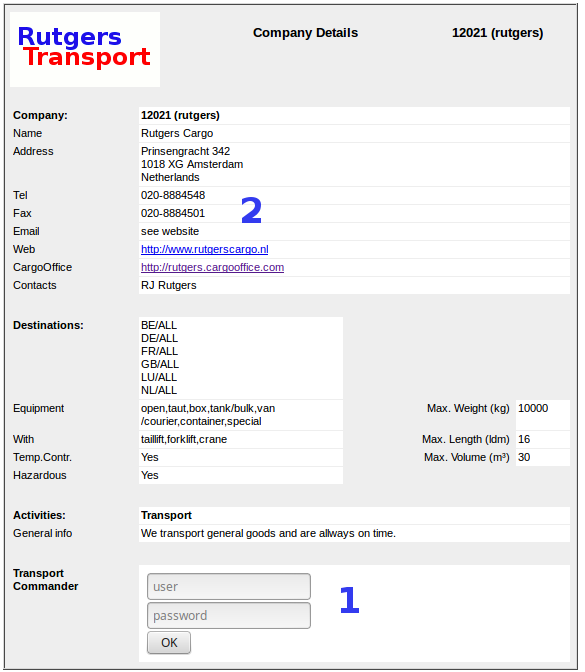
- 1. Fill in the log-in details you use at this company.
- Note: for security reasons we strongly suggest you use a different password in every other Cargo Office.
Otherwise access could be restricted. - if you do not know your access details at the other Cargo Office, you could:
- check them at the Front Office of the other Cargo Office.
- 2. contact the administrator of the other Cargo Office.
- If the administrator of the other Cargo Office does not know your details, he can delete them and recreate a new account for you.
- Note: for security reasons we strongly suggest you use a different password in every other Cargo Office.
- If the log-in details in the above Company Details form are admitted, then the other company is added to your Transport Commander.
- You will then notice an order entry button in the form of their logo added in your Transport Commander.
Company details
- Potential business partners are able to view your company details. The credibility and quality of your company will be rewarded better if you keep these details updated.
- All company details connected with your user account are displayed here.
- If you want to change address details, contact details, destination details, equipment details or other information about your company, do it here.
- Description of Company details.
User details
- All details connected with your account are displayed here.
- If you want to change your password or other details, do it here.
- Description of User details.
Feedback
- The most effective way to correspond with TransportCommanderOld staff and programmers is by using Feedback.
- It is a ticket system where all your questions and remarks are stored.
- You can use it as a library of information and knowledge concerning all products that are connected with your account.
- Description of Feedback and Report System.
Topic revision: r22 - 2021-03-22 - HenkRoelofs
Ideas, requests, problems regarding TWiki? Send feedback

