Overview of Batch Orders
About
- Overview of Batch Orders facility is especialy created for customers.
- Customers are able to pre-store their Cargo Office orders (status: batchentry) and to send their orders definitely at any desired moment afterwards (status: sent).
This is often used, so:
- Rush- and peak-hours for customers can be made less stressfull because they did most of their entries beforehand.
- Orders can be checked later (by different users of the same customer) before it is made a definite order.
- Transport companies are informed beforehand of the expected requests of their customers.
- Most functionality of overview of Batch Orders is described in Active shipments.
- Differences are:
- Batch orders have to be sent before default actions of Cargo Office functionality can be triggered, like sending an export file to the transporters' TMS-software or email address.
- Customers are able to upload order files (CSV, XML, XLS) directly from Overview of Batch Orders.
- The format of these files need an agreed on logic to be parsed correctly.
- Check EDI documentation or ask Cargo Office Programmers about your options.
Where to find
- Overview of Batch Orders is found at:
- For customers: Front Office -> Orderentry -> Overview of Batch Orders
- For Cargo Office staff: Back Office -> Shipments -> Batch Shipments -> Batch Overview
Description
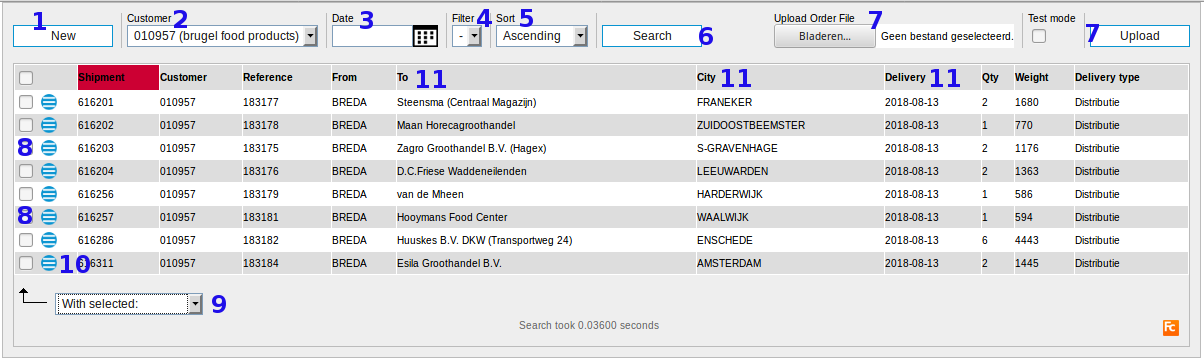
- 1. Enter a new Batch order.
- 2. Back Office staff users have the ability to select a customer.
- Customers (in Front Office) only see their own orders.
- Options are available to display orders of other customers, but then these customers have to be related with alternative customerID's.
- 3. Selection of orders by date range. In general this selection is made on Delivery Date.
- 4. Selection of orders by filter.
- Filters can be defined here.
- Please note: some Cargo Offices do not have this functionality. If requested contact Cargo Office Programmers.
- 5. Selection of orders by scending or descending.
- This function selects the most deep coloured column heading first.
- 6. Click Search to trigger the above described selections.
- 7. Upload order file.
- The format of these files need an agreed on logic to be parsed correctly.
- Check EDI documentation or ask Cargo Office Programmers about your options.
- 8. Every order can be selected by checkbox.
- Multiple orders can be selected by clicking multiple checkboxes.
- All orders can be selected (or deselected) by clicking the checkbox on top of the grid.
- 9. For (multiple) selected orders, certain actions can be triggered.
- Most actions are described in Active Shipments.
- Important differences are:
- You are able to delete batch shipments by clicking: Delete shipments.
- You are able to sent batch shipments (status: batchentry) and make them definite (status: sent).
- Consequently:
- The order output file (parameter: orderOutputType) is sent towards: (parameter: orderOutputEmailAddress)
- Status actions (if defined) are triggered.
- Note: It is not possible to sent an individual sub-shipment (.01, .02, etc) or base shipment (.00).
- If one shipment is sent, all connected sub-shipments will be sent as well.
- If you need to sent shipments seperately, it is better to create a new order without sub-shipments.
- The amount and type of actions you can use, depends on installed Back Office functionality.
- Contact Cargo Office Programmers for modification.
- 10. Details of individual batch orders can be edited as long as they are not sent.
- 11. Displayed columns can be defined in parameter orderBatchListColumns.
- Note, in case you think some orders are missing:
- Batch orders with pickup dates in the past may not be displayed (or even deleted).
- Cargo Office considers orders with passed pick-up dates not meaningfull.
- In case you need a different set-up, contact Cargo Office Programmers.
| I | Attachment | History | Action | Size | Date | Who | Comment |
|---|---|---|---|---|---|---|---|
| |
batchoverview01.png | r1 | manage | 64.7 K | 2018-08-10 - 14:02 | RutgerRutgers | Description Batch Overview |
Topic revision: r4 - 2018-08-10 - RutgerRutgers
Ideas, requests, problems regarding TWiki? Send feedback



