Add or Edit products
The product form allows you to add new products or change existing products. This function can be found at:- Frontoffice -> Warehouse -> Product entry form
- Backoffice -> Warehouse -> Product entry form
The form
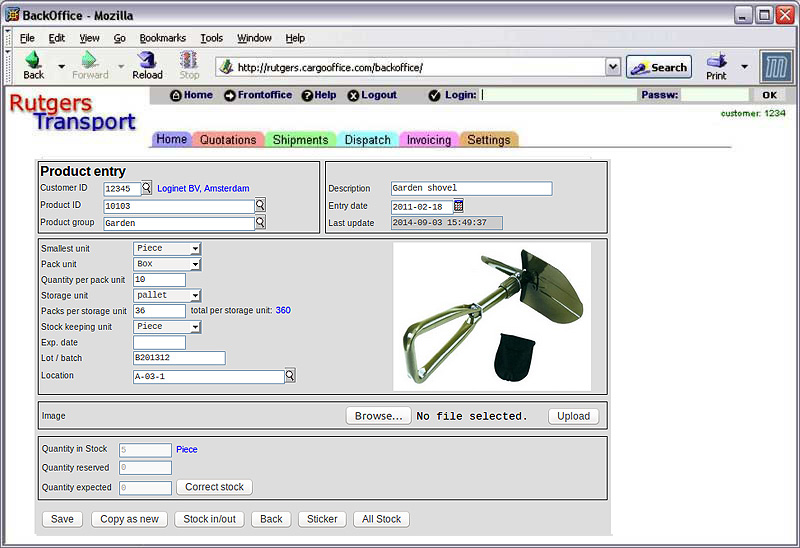
Functions
- Add a new product
- Edit an existing product by entering the Product ID
- Upload an image of the product
- Correct stock quantities
- Copy an existing product
- Book stock in or stock out
- Print a product sticker
Units
- Pack and storage units are mandatory
- The values can be chosen from parameter packing (Backoffice -> Settings -> Parameters -> Warehouse)
- Smallest unit : The smallest unit the system will show on the inventory list (and the quantity of them of course).
- Pack unit : Because box is entered here the system also shows the number of boxes in the warehouse (there are 10 pieces in a box here).
- Storage unit : Because pallets is entered here the system also shows the number of pallets in the warehouse (there are 36 boxes on a pallet here).
- Stock keeping units : This is the unit you work with while booking Receipts into the warehouse and Deliveries from the warehouse. This example shows pieces, but box would be entered if you deliver (and receive) only whole boxes.
Another example form:
 In this example:
In this example: - Smallest unit : The smallest unit the system will show on the inventory list is : Kilo (so that you know the number of kilos in the warehouse).
- Pack unit : Aperently a bag contains 25kg here (so the system also shows the number of 25kg bags in the warehouse).
- Storage unit : There are 10 25kg bags on a pallet (so the system also shows the number of pallets in the warehouse).
- Stock keeping units : The unit you work with while booking Receipts and Deliveries are 25kg bags (not Kilos or whole pallets).
Copying a product
Use the 'Copy as new' button to create a new product from an existing product. Change what you want to change and click the 'Save'. Note: The stock quantities of a new product will initialize to 0 (zero) so the new product will not be visible in the inventory list, unless you choose 'filter -' in the inventory list to see all products, including those with stock 0.Multiple products with the same product ID
You can have multiple products with the same Product ID, for instance the same product with a different Lot Number or a different Expiration Date or a different Delivery unit. You can add some identification to the Product ID to distinguish between different batches. For instance 10103-1, 10103-2 etc.This makes it easier to select the correct product when entering receipt or delivery orders. Examples:- 10103-20110218 (expiration date added to the Product ID)
- 10103-LOT110218 (a lot number added to the Product ID)
- 10103-BATCH0218 (a batch number added to the Product ID)
- 10103-A1C (a warehouse location added to the Product ID)
Multiple locations
If you have the same product in several different locations then there are two options:- make copies of the product and enter an alternative location in each copy
- (easier) enter all locations in the original product
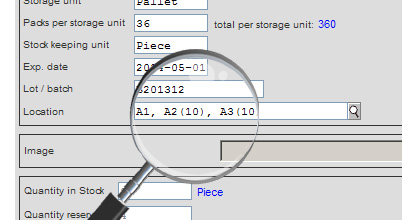 |
Select a location
If you have entered all your locations beforehand (see location list) then you can use the search symbol to choose an existing location: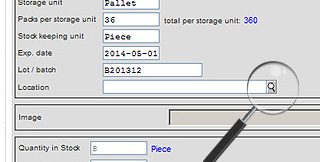 |
Handling duplicate products
In some cases there are duplicates of the same product. For instance, the same product with different lot / batch numbers or expiry dates. To make it easier to handle the different properties the All Stock button was added at the bottom of the form. It shows all existing duplicates of the product with their properties.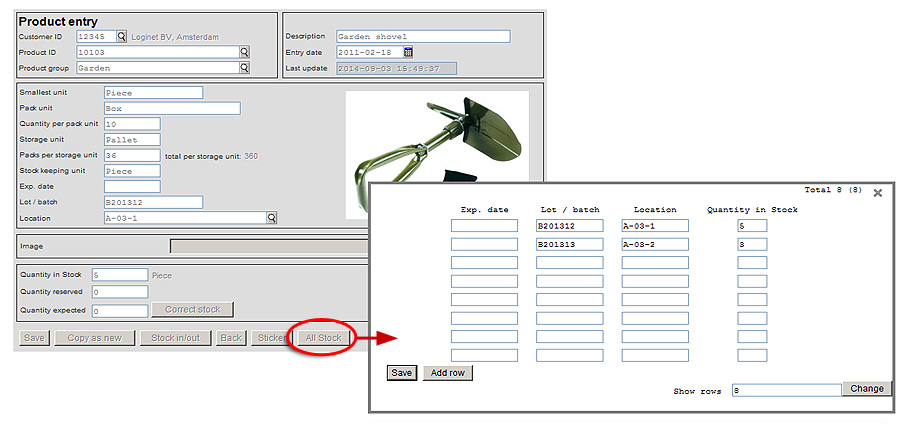 Properties can be changed and new lines can be added. When adding new lines new duplicates of the product will be created. Of course the total quantity in stock for the product (top right) must remain the same.
Example: A customer enters a receipt order for 100 boxes of hamburgers, but the customer doesn't know the expiry date (best before date). So the expiry date must be entered when the hamburgers arrive at the warehouse. There are two places where the expiry dates can be entered, here (in this form) or directly when booking receipts. If you do it here then use the All Stock button to add the extra lines with the different expiry dates.
Properties can be changed and new lines can be added. When adding new lines new duplicates of the product will be created. Of course the total quantity in stock for the product (top right) must remain the same.
Example: A customer enters a receipt order for 100 boxes of hamburgers, but the customer doesn't know the expiry date (best before date). So the expiry date must be entered when the hamburgers arrive at the warehouse. There are two places where the expiry dates can be entered, here (in this form) or directly when booking receipts. If you do it here then use the All Stock button to add the extra lines with the different expiry dates.
Book stock in/out
Normally you won't use this function. Stock-in is normally booked via receipts and stock-out via delivery (pick) bookings. However, if for some reason you receive goods without a receipt order or send goods without a delivery order, then you can book the quantities directly from this product form. To book stock in/out click the Stock in/out button at the bottom of the form. Enter the quantities and hit 'Save'.Correct stock quantities
The real quantities in your warehouse might differ from the quantities in your warehouse administration.You can correct the quantities by clicking the 'Correct stock' button.
You can alter the following quantities:
- Quantity in Stock (the actual number of units in your warehouse)
- Quantity reserved (the number of ordered (not yet picked) units)
- Quantity expected (the number of purchased (not yet received) units)
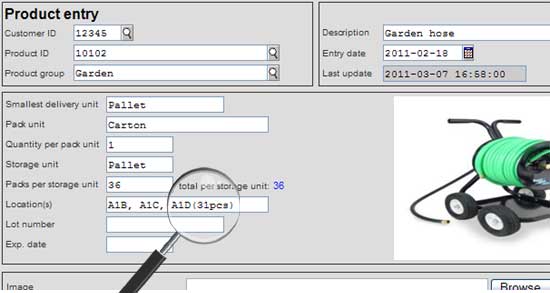 |
Print a sticker
If you want a label on your products you can print it from here. There are several different layouts available. -Next: Locations list
| I | Attachment | History | Action | Size | Date | Who | Comment |
|---|---|---|---|---|---|---|---|
| |
whproductform.jpg | r5 r4 r3 r2 r1 | manage | 130.0 K | 2015-09-23 - 14:50 | HenkRoelofs | |
| |
whproductform1.jpg | r2 r1 | manage | 54.8 K | 2020-08-06 - 16:34 | HenkRoelofs | |
| |
whproductform3.jpg | r2 r1 | manage | 33.2 K | 2014-09-02 - 10:19 | HenkRoelofs | |
| |
whproductform3a.jpg | r1 | manage | 20.9 K | 2014-09-02 - 10:31 | HenkRoelofs | |
| |
whproductform4.jpg | r3 r2 r1 | manage | 96.0 K | 2014-09-03 - 14:07 | HenkRoelofs | |
| |
whproductformdet1.jpg | r1 | manage | 20.6 K | 2011-03-08 - 12:59 | HenkRoelofs |
Topic revision: r19 - 2020-08-06 - HenkRoelofs
Ideas, requests, problems regarding TWiki? Send feedback



