Print Stickers
- For every piece of a shipment a sticker can be printed.
- Stickers can be attached or glued to a certain package, pallet, unit, etc.
- Every customer or user is able to print a sticker after entering a new shipment or afterwards from the order overview.
- All fields that are used inside the orderentry template can be displayed inside the sticker template.
- With the installation of an additional application, you are able to show different logo's per customer. If requested, please sent us a bug report.
- In every sticker a bar code can be added, so every sticker and that what it is representing can be scanned along different stages of transportation. The barcode is an identifier of a particulair shipment. Default it consists the trackingnumber, but it could content anything you want, although it is limited by length. By scanning the barcode a new status can be sent to the Cargo Office.
- Print sticker function can be found:
- After a new shipment is added: submitting an order.
- Or afterwards from the overview of active shipments, clicking the Sticker-symbol (white rectangle in blue background).
- Or afterwards when (multiple) selecting of shipments from Active shipments or Overview Batch.
- When starting a print sticker action a new window is opened containing all selected stickers.
- Automatically a print commando is started asking you to print these stickers.
- How to modify your browser print settings, read: Print and page setup.
Default template
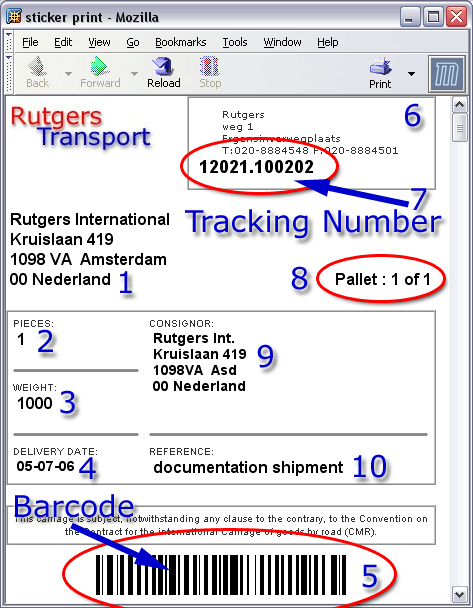
- 1. Pickup details.
- 2. Pieces / quantity.
- 3. Weight.
- 4. Delivery date.
- 5. Scanable barcode.
In general this consists the trackingnumber, but we can add other information as well.
Read more about: available types of barcode. - 6. Sticker Address details, see: stickerformaddress.
- 7. The tracking number, read more: how to use the Tracking number
- 8. unit amount of this shipment.
- 9. Delivery details.
- 10. Reference.
- Note: This form is template based. In the past we've created more templates for labels. For more types of labels see: Sticker templates.
-- RutgerRutgers - 15 Sep 2006 - 06 Jan 2009
| I | Attachment | History | Action | Size | Date | Who | Comment |
|---|---|---|---|---|---|---|---|
| |
templatesst01.gif | r1 | manage | 48.5 K | 2006-09-15 - 12:21 | RutgerRutgers | default template |
Topic revision: r6 - 2016-08-26 - RutgerRutgers
Ideas, requests, problems regarding TWiki? Send feedback



