Enter a Delivery order
Warehouse delivery orders can be entered by your customers (front office) or by you (back office). A delivery order increases the quantity reserved of the products. A Pick list can be printed from the delivery orders for the people in the warehouse to pick the ordered goods and make them ready to be dispatched. Any pick abnormalities can be written on the Pick list which then goes back to the administrator who enters any abnormalities and then changes the status of the delivery order into 'picked'. This decreases the quantity in stock of the picked products. This function can be found at:- Frontoffice -> Warehouse -> Delivery order entry form
- Frontoffice -> Warehouse -> Delivery orders / picklist / pick entry -> button "New"
- Backoffice -> Warehouse -> Delivery order entry form
- Backoffice -> Warehouse -> Delivery orders / picklist / pick entry -> button "New"
The Delivery Order form
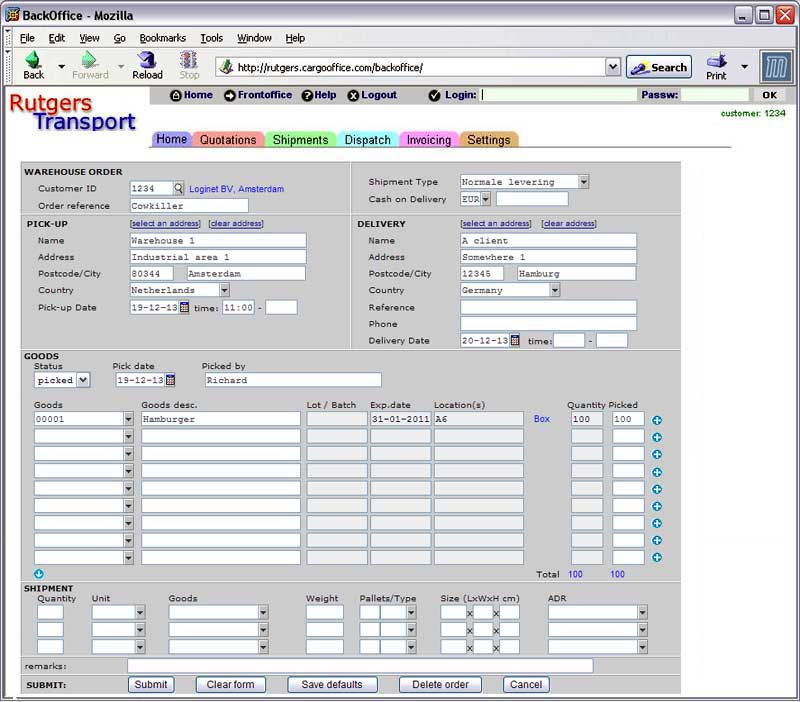
Remarks about the form
The example shows the form as it it appears to staff members (user levels >= 20).For customers (user levels < 20) certain parts of the form are not visible. Customers can only book orders, the pick parts are not visible as well as the possibility to create a Shipment from the order at the bottom of the form.
The parts that are not visible for customers are:
- Status, Pick date and Picked by are not visible for customers.
- The column Location is not visible for customers.
- The column Picked on the right side of the form is not visible for customers.
- The bottom part Shipment is not visible for customers.
Some important functions
- Products can be chosen by entering (part of) the productID or by using the gray arrow-down symbol next to each product. The gray arrow-down symbol shows a Product list from which the correct product can be chosen. Any new products can be entered directly from this product list.
- Quantity will appear on the Pick list so that the warehouse people know how much of the product they have to pick. It will increase the Quantity reserved (allocated) for the product on the inventory list.
- The blue arrow-down symbol
 below the product column gives you additional lines when needed.
below the product column gives you additional lines when needed.
- The Save defaults button can be used to temporary store the form contents when you need to enter multiple orders with the same addresses. The current form content will be used as the default content for new orders, which of course can be changed as required.
- The Delete button can be used to remove an existing order (only available for as long as the order is not yet 'picked').
Choosing the location
The picking location can be chosen before the Pick list is printed.However, some warehouses leave that choice to the people in the warehouse itself. Choosing the right location can be done in two ways:
- By clicking the gray arrow-down symbol next to the product which shows a list of variants and locations of this product. Choosing the right location changes the product line in the form.
- By clicking the blue plus symbol
 at the far right of each goods line showing a form with all locations of this product. Example:
at the far right of each goods line showing a form with all locations of this product. Example:
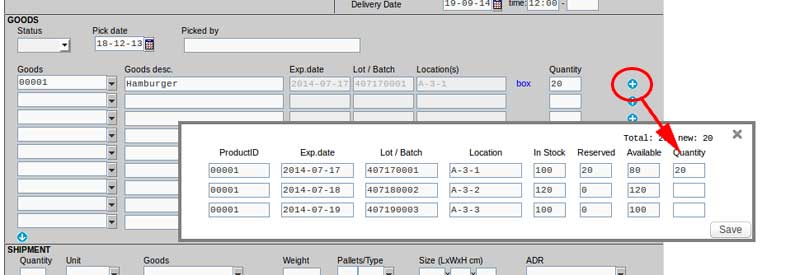 |
Pick list entry
After picking the products the Pick list goes back to the office. The status of the order must be changed to Picked (choose 'Picked' in the Status field) and any changes must be entered. Next to the Quantity column an extra column appears where the actual 'Picked' quantities can be entered, should they differ from the ordered quantities. If the warehouse people chose another location (or a product with different properties like lot- / batch number or expiry date) then the product with that properties has to be chosen by using the gray arrow-down symbol next to the product. Note: If the product with the right properties doesn't show in the product list then there is probably no stock (Quantity in stock zero or negative). This must be corrected first by editing the product details (go to the Inventory list) before returning to this form.Shipment entry
If the status is changed into Picked the the Shipment details at the bottom of the form must be entered. The picked products are probably packed into one or more boxes which have to be entered here. The order then continues as a normal Transport order within the system and is made available for dispatch. - See also: Book pickings - - - -000-| I | Attachment | History | Action | Size | Date | Who |
Comment |
|---|---|---|---|---|---|---|---|
| |
1.jpg | r1 | manage | 0.3 K | 2011-02-21 - 14:54 | HenkRoelofs | |
| |
whdeliveryorder.jpg | r4 r3 r2 r1 | manage | 68.2 K | 2014-09-18 - 12:24 | HenkRoelofs | |
| |
whdeliveryorderdet1.jpg | r3 r2 r1 | manage | 25.4 K | 2014-09-18 - 15:32 | HenkRoelofs | |
| |
whdownbut.jpg | r1 | manage | 0.4 K | 2011-02-21 - 17:59 | HenkRoelofs |
Topic revision: r9 - 2014-09-18 - HenkRoelofs
Ideas, requests, problems regarding TWiki? Send feedback



