Start-up Guide for CMRprint
How to start (quick version)
- Go to cmrprint.com.
- Fill out the form and press Print at the bottom of the form.
- That's all and it's free!
- Please consider opening an account, your benefits are:
- All your CMRs are stored for a year so you can retrieve or reuse them again.
- Addresses will be remembered so that you don't have to enter them again and again.
- Printing labels to put on your pallets and boxes.
- Your Logo on CMRs and labels.
- Email CMR's to your client or other email addresses.
- A choice on the amount of CMR-pages you like to print.
- Many options to import EDI-files of multiple shipments.
- Use the Contact link at the bottom of the screen if you are interested in an account.
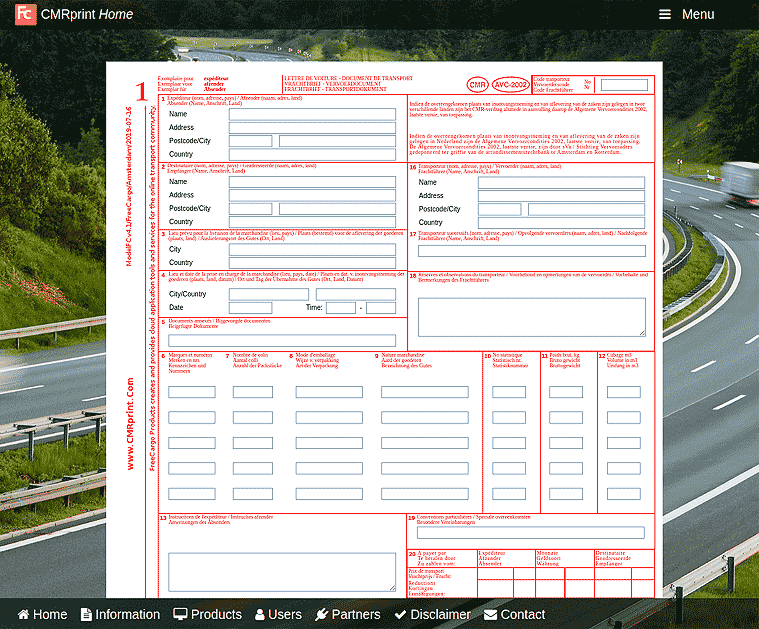 |
How to start (Login version)
|
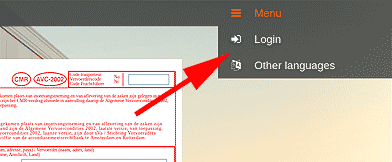 |
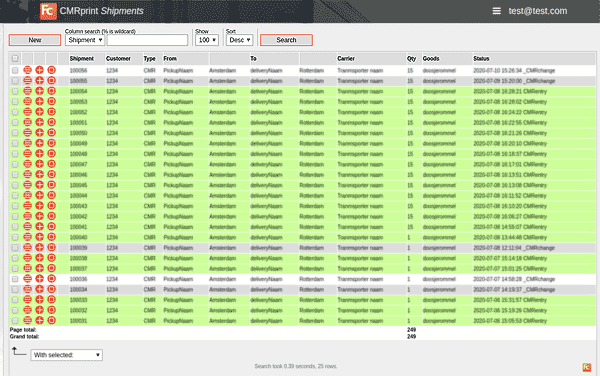 |
 |
Edit button; open CMR for editing and printing |
 |
Status button; change the status of a CMR |
 |
Tasks button; things you can do with this CMR |
If you have an account or when you use the Edit button
 a slightly different CMR form appears.
a slightly different CMR form appears.Notice for instance the [ select an address ] link on top of the address fields:
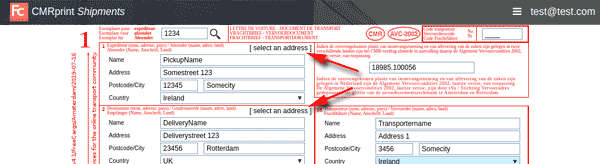 |
Using these [ select an address ] links you can select an address from earlier addresses you've used.
- Deactivate the pop-up blocker in your browser settings in case the [Select an address] functionality doesn't work.
Tip: You can also type the first letters of the name in the name field.
- Earlier addresses with that name will appear and you can quickly select the address you need. You can also enter regularly used addresses manually, choose: Menu ->Addresses for this. You will also notice that some fields are now dropdown lists to quickly select a value in stead of typing it all in. For instance field Country is now a dropdown list. These dropdown lists can be altered from: Menu->Settings. There you can expand or replace these values with your own. When clicking the Clear form-button all filled in values of that moment are cleared.
When clicking the Save defaults-button all filled in values of that moment are stored, so you can use these values again next time.
When you want to erase formerly stored values, then first click button Clear form and secondly click button Save defaults.
Tasks button
Using the red Tasks button you can select various things that you can do with that CMR:
you can select various things that you can do with that CMR:
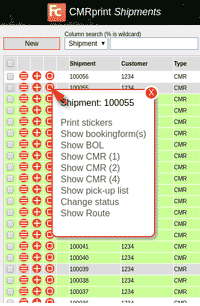 |
You can also perform a task on multiple CMRs at once. Select the CMRs and choose With selected at the bottom of the list, for example:
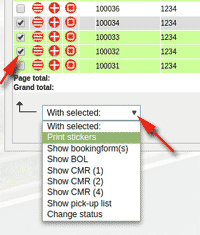 |
Below we will elaborate on some of the Tasks.
Please feel free to check out more tasks and don't hesitate asking us for more tasks and functionality you might need. Just use the Feedback option (Menu -> Feedback) and let us know.
Print Stickers
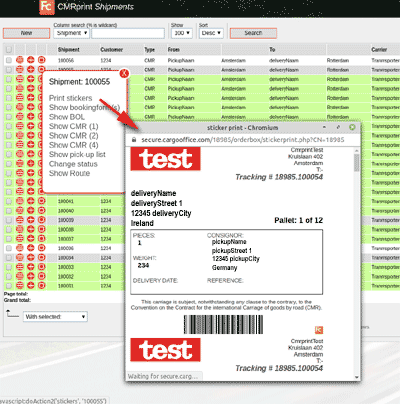 |
Stickers are labels that you can put on your pallets and boxes you wish to ship. For each box or pallet a label is printed.
We have many templates for many different labels, so whether you use a special label printer or a special format of self adhesive paper, like 4 x 4 on one page, we do have the template that fits your printer or format. Just tell us what you are using and let us know by clicking the Feedback option (Menu -> Feedback).
Pickup List
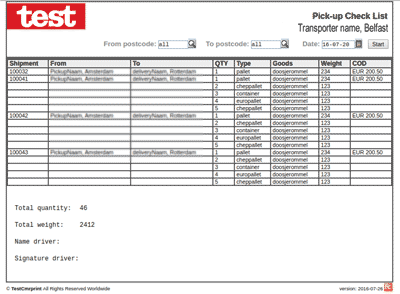 |
The pickup list is a check list for the driver that picks up the goods.
Select the CMRs that one driver will pickup and select Pick-up List at the botom of the list.
More users
- In case you want more users added to your CMRprint application, please tell us by using the option in your CMRprint.com menu.
Settings
Click here for all CMRprint settings| I | Attachment | History | Action | Size | Date | Who | Comment |
|---|---|---|---|---|---|---|---|
| |
cmr_button_edit.png | r1 | manage | 0.4 K | 2020-07-15 - 14:16 | HenkRoelofs | |
| |
cmr_button_status.png | r1 | manage | 0.5 K | 2020-07-15 - 14:17 | HenkRoelofs | |
| |
cmr_button_tasks.png | r1 | manage | 0.5 K | 2020-07-15 - 14:17 | HenkRoelofs | |
| |
cmr_edit.png | r3 r2 r1 | manage | 17.6 K | 2020-07-15 - 14:48 | HenkRoelofs | |
| |
cmr_grid.png | r1 | manage | 37.6 K | 2020-07-15 - 14:04 | HenkRoelofs | |
| |
cmr_login.png | r1 | manage | 13.6 K | 2020-07-15 - 12:42 | HenkRoelofs | |
| |
cmr_pickuplist_example.png | r1 | manage | 17.8 K | 2020-07-16 - 14:30 | HenkRoelofs | |
| |
cmr_start.png | r1 | manage | 92.4 K | 2020-07-15 - 10:26 | HenkRoelofs | |
| |
cmr_stickers_example.png | r1 | manage | 32.5 K | 2020-07-16 - 14:04 | HenkRoelofs | |
| |
cmr_tasks_list.png | r1 | manage | 13.1 K | 2020-07-16 - 13:21 | HenkRoelofs | |
| |
cmr_tasks_list2.png | r1 | manage | 11.5 K | 2020-07-16 - 13:32 | HenkRoelofs |
Topic revision: r17 - 2021-06-24 - RutgerRutgers
Ideas, requests, problems regarding TWiki? Send feedback



