Find Freight or Equipment offers
Where to find
- Freecargo.com -> Login -> Offers -> Freight Exchange menu (on the left side)
- Back Office -> Community Tools -> Freight Exchange -> Freight Exchange menu (on the left side): Post freight
- Back Office -> Community Tools -> Freight Exchange -> Freight Exchange menu (on the left side): Post equipmen
Offers overview
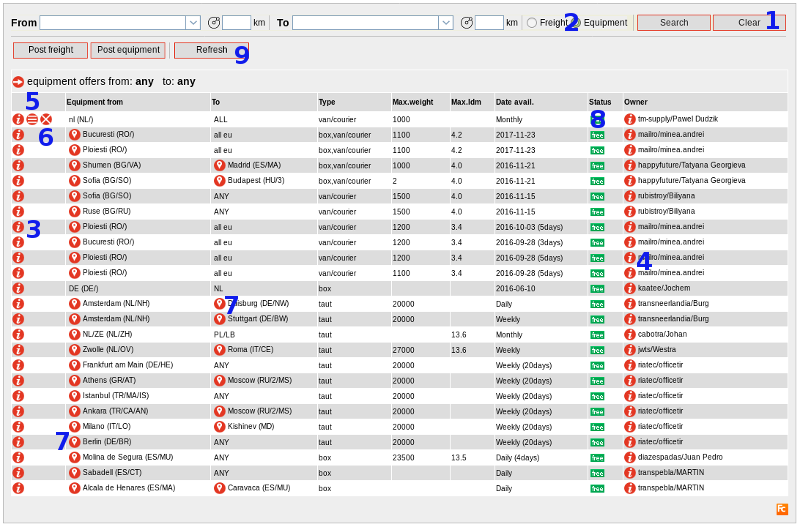
- If you do not see anything, click button Clear to clear your former searches.
- Or become part of a closed user group or start your own closed user group.
- More about Groups and Contacts
- Make a choice between freight or equipment offers.
- Clicking on the info button on the left side opens a pop-up with the details of the offer.
- Clicking on the info button on the right side opens a pop-up with details of the owner of the offer.
- By clicking on the edit button you can edit your offer.
- Note: This button is only available if you represent the owner of the offer.
- By clicking on the delete button you can delete your offer.
- To avoid multiple messages, delete the offer asap if it's not available anymore.
- Note: This button is only available if you represent the owner of the offer.
- By clicking on the map button you can see the location of the offer.
- The status column tells you if the offer is free (from the public exchange) or from a partner (closed user exchange).
- By clicking the refresh button, all offers are refreshed.
- Some offers may have disappeared or modified in the meantime.
- Recently added offers are displayed in red font.
Detailed Search

- By using the list box image behind the from and to field a pop-up displayed with maps of all countries of the world to specify your search.
- You can also start typing the country or location you are looking for, a drop-down of names or the pop-up with countries will appear.
- A radius in kilometers to display offers around the selected location (from #3).
- Don't forget to hit the search button when you are looking for the result.
- And if you want to clear your former searches, click the Clear button.
- If you want to check if you missed something in the meantime, click the Refresh button.
Zoom in, zoom out
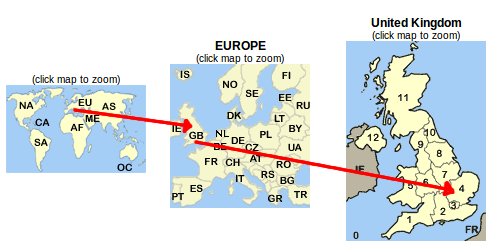
- Use the Map on the left side of your screen to zoom in on certain area's.
- Click an area on the map to zoom in
- The system will automatically search for offers in that particular area
| I | Attachment | History | Action | Size | Date | Who | Comment |
|---|---|---|---|---|---|---|---|
| |
FE_menu.png | r1 | manage | 10.6 K | 2019-10-22 - 10:47 | RutgerRutgers | |
| |
FE_overview_search.png | r2 r1 | manage | 19.2 K | 2019-10-21 - 14:35 | RutgerRutgers | |
| |
littleMap.png | r1 | manage | 43.1 K | 2019-10-22 - 09:17 | RutgerRutgers |
Topic revision: r18 - 2020-03-18 - RutgerRutgers
Ideas, requests, problems regarding TWiki? Send feedback



