Graphics upload
Where to find
- Maintenance of your pictures inside Cargo Office can be found in:
Backoffice -> Cargooffice settings -> Frontoffice Settings -> Frontoffice graphics upload.
How to use
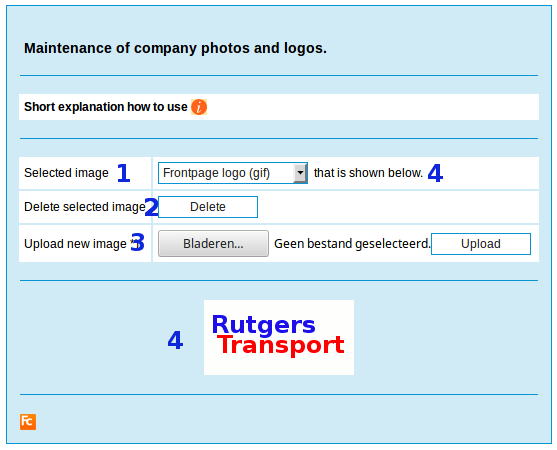
- 1. Select the image you want to modify.
- The logo must be uploaded in gif format and will be scaled to a width of 150 pixels.
- The Company Photos must be uploaded in jpg format.
- Pictures with a width of 120 pixels are implemented with width 120 pixels.
- Pictures with a width of 200 pixels are implemented with width 200 pixels.
- Pictures with a width of more than 200 pixels are resized to a width of 200 pixels.
- We recommend you upload all your images to a width of 200 pixels.
- The Extra Photos also have to be uploded in jpg format and are scaled to a width of 250 pixels.
- The extra photos are images you may use inside your announcements or any other page or application inside Cargo Office.
- The recommended size for the banner is 150 x 1920 pixels.
- The banner is only displayed at the top of the Front Office.
- By consequence the logo is displayed in the Back Office.
- If you want to change a former inserted image, the former image has to be deleted first.
- 2. Delete the current selected image (the image you selected at 1).
- If 1 of the 4 company photos or the logo is deleted or not uploaded, a default picture is displayed in the Front Office.
- By consequence you will see a no-picture sign at 4.
- This default picture can not deleted, but you can always overwrite it with a new image.
- If 1 of the 4 company photos or the logo is deleted or not uploaded, a default picture is displayed in the Front Office.
- 3. Upload new image
- If you want to change a former inserted image, the former image has to be deleted first.
- When uploading, first select the desired image you prefer to change at 1: Company photo1, Company photo2, etc.
- Options for uploading are limited; if you experience any problems, ask Cargo Office Programmers for advice through Bug Tracking.
- 4. Current displayed image
- Here the image is displayed you have currently uploaded.
- You can check all the results of your uploads here.
- Note: To see the result you have to reload the frame in which the pictures are shown.
Therefor place your mouse in the area where your pictures are shown, click right and choose: This Frame -> Reload Frame (this may vary per browser).
More ?
- On request we can create a customized top frame in your Front Office or Back Office.
- If interested contact Cargo Office Programmers through Bug Tracking.
| I | Attachment | History | Action | Size | Date | Who | Comment |
|---|---|---|---|---|---|---|---|
| |
COgraphics.png | r1 | manage | 23.3 K | 2018-01-26 - 10:06 | RutgerRutgers | Graphics |
| |
cargoofficesettings4.gif | r1 | manage | 48.8 K | 2005-12-09 - 13:02 | RutgerRutgers | Image upload |
| |
cargoofficesettingsHuisman.gif | r2 r1 | manage | 48.9 K | 2013-01-03 - 12:31 | RutgerRutgers | Huisman vd Scheur FrontOffice design |
Topic revision: r4 - 2020-03-12 - RutgerRutgers
Ideas, requests, problems regarding TWiki? Send feedback



