Start-up Guide for TrackTrace.Info
TrackTrace.Info is used to inform your recipients and consignors about the status of their order.How to start (Login version)
|
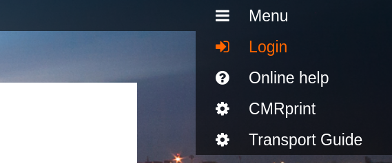 |
Shipments
After a successful login you could see a list of earlier shipments you have entered, see example below:If there are no shipments yet, just simply click the button: New shipment (top left of the screen).
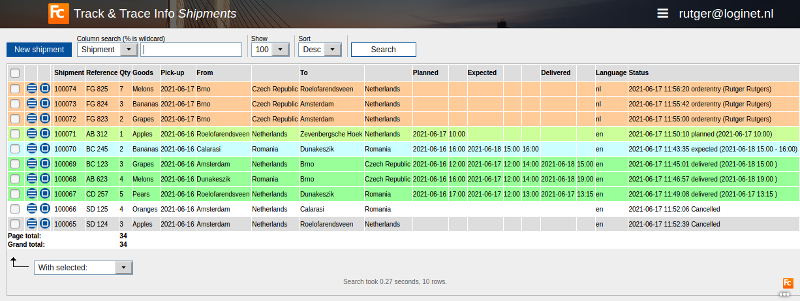 |
| |
Edit button; open the Track and Trace form for editing |
| |
Tasks button; things you can do with this shipment, like printing documents |
- For more information, check the description of the shipment overview.
How to add a shipment (short version)
- Press the New shipment button on the top left of the screen to add a new shipment.
- See full description and explanation of this screen here (long version).
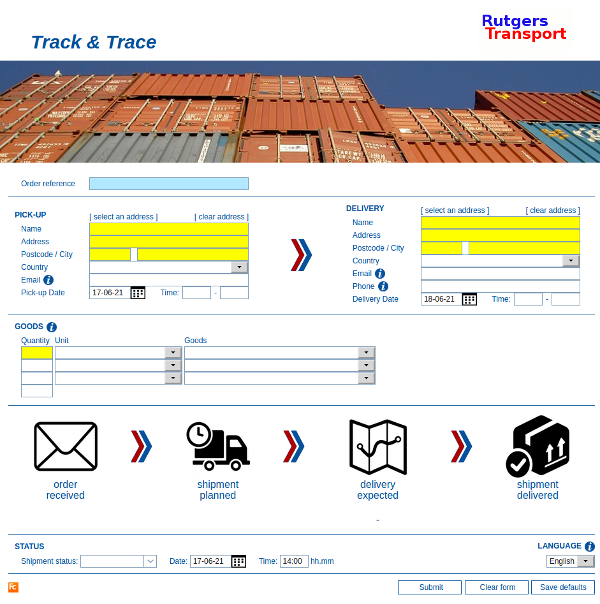
- Fill in the pick-up and delivery details of your shipment.
- The email addresses for pick-up and delivery will automatically receive messages.
- The type of message varies depending on the status you set on the bottom of the page (and wether it is a pickup or delivery address).
- Tip: when you enter your first shipment put your own email address here, so you can check what kind of message you are sending.
- There is a link in the message you are sending.
- This link opens a screen that displays the exact status of your shipment.
- See an example of this Track and Trace screen.
- The type of message varies depending on the status you set on the bottom of the page (and wether it is a pickup or delivery address).
- All addresses you enter will be saved automatically, so you can re-use them again by [select an address] or typing the first characters in the Name field.
- An overview of all your addresses (which you can modify) you can find by clicking Menu on the top right of your screen and choose: Addresses.
- The values of the select boxes in the goods details you can alter by clicking Menu on the top right of your screen and choose: Settings.
- Every time you submit a form, a specific status is set.
- By default there are 4 statusses available corresponding with the symbols: order received, shipment planned, delivery expected and shipment delivered.
- More about statusses.
- When the form is submitted, every status that is set can trigger messages.
- You can set different dates and times per status.
- These dates and times will automatically appear on the screen that is sent by the link in your email messages.
- In which language your message is sent can be controlled by the language you set in the top bottom part of your form.
- You can set different dates and times per status.
- After you have submitted the form, you are brought back to the Shipments screen.
There you'll notice:
- The newly added (or edited) shipment.
- The newly added dates and times in the columns for Planned, Expected and Delivered.
Read this longer version how to add a shipment.
About statusses.
- You can add any status you like, just by typing them.
- By default there are 4 statusses available corresponding with the symbols: order received, shipment planned, delivery expected and shipment delivered.
- These default statusses automatically will send messages
 to the email pickup address and the email delivery address.
to the email pickup address and the email delivery address.
- More information about statusses.
Messages you can send to receivers and consigners.
- With every new status that is set for your shipment TrackTrace.Info can trigger actions.
- Examples of actions are: sending a message, sending an output file, sending updates to other systems, copy shipments, sending documents, etc.
- TrackTrace.Info by default sends messages per default set status.
- Read more about the default messages you can send to receivers and consigners.
Shipments overview
- When you are a paying a member of TrackTrace.Info we'll keep your shipments for 12 months on display.
- See here the full description of your shipments screen.
How to add documents
- Inside the booking form you can upload documents.
- Documents can be made visible in the Track & Trace screen that's available for your customers.
- More information about the booking form.
Menu functionality
When logged you can find extra menu functions (in the top right corner).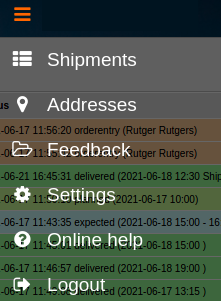
- Addresses
- All inserted addresses are automatically stored and can be easily selected for re-use.
- If you choose Addresses you can modify existing addresses or enter regularly used addresses manually.
- Feedback
- Please use the Feedback option to correspond with our programmer's desk.
- You are free to send us any questions or requests.
- All feedback reports are archived, so you can use it as knowledge base yourself.
- Settings
- In settings you can maintain the select options of your Track & Trace entry screen.
- Maintain your company details and change your passwords.
How to start (quick version)
- Go to TrackTrace.Info
- Add your details, simply use the functionality and sees what it brings you.
- Consider to register.
- We'll give you a demo account for free, so you want to check out available functionality
 .
.
- We'll give you a demo account for free, so you want to check out available functionality
- Use the Contact or Register link at the bottom of the screen if you are interested in an account.
More users
- In case you want more users added to your TrackTrace.Info application, please tell us by using the Feedback option in your TrackTrace.Info menu.
More options
- We can import or export EDI-files of multiple shipments.
- We have options to automatically calculate estimated delivery times (or other times).
- We can connect our driver app to your TrackTraceInfo system. (incl. a recipient signature as proof of delivery).
Topic revision: r13 - 2021-06-24 - RutgerRutgers
Ideas, requests, problems regarding TWiki? Send feedback

