Splitting Jobs
- The splitting jobs functionality is an easy tool for company staff to cut an order into different jobs, so the splitted jobs can be put into different cars or trailers or jobs with several different delivery addresses.
- Therefore the splitting jobs functionality is only accessable for users of level 20 (and up).
- For every order the splitting jobs functionality is available.
- You can find the splitting jobs functionality inside your orderentry form.
You can access it when editing an existing transport order from your active shipments screen (Backoffice -> Shipments) or from the right side of your dispatch screen: Backoffice -> Dispatch. - This functionality is similar to creating a sub shipment with the "Extra Address"-button
How to split a job
- Use the 'Edit Job Details' from the shipments or dispatch screen.
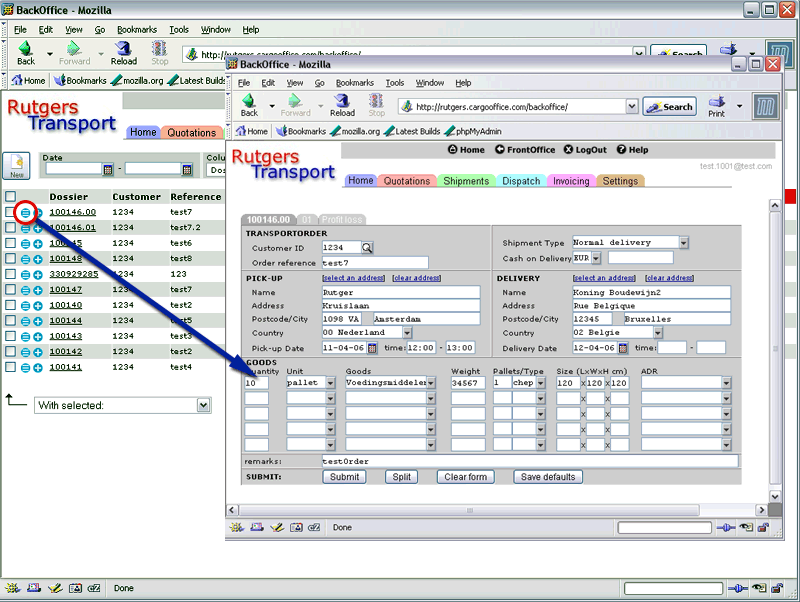
(click to enlarge) - Click the [Split] button.
- And confirm the alert box.
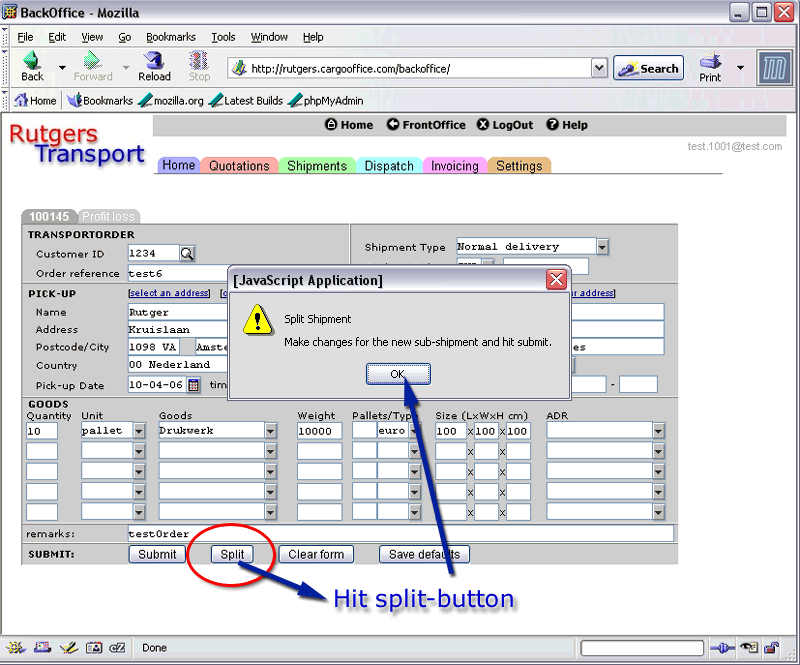
(click to enlarge) - The data for the new (split off) job appear, you can change this to whatever the new job has to be.
- After hitting the [Submit] button, the details of the original job reappear so that you can change these too.
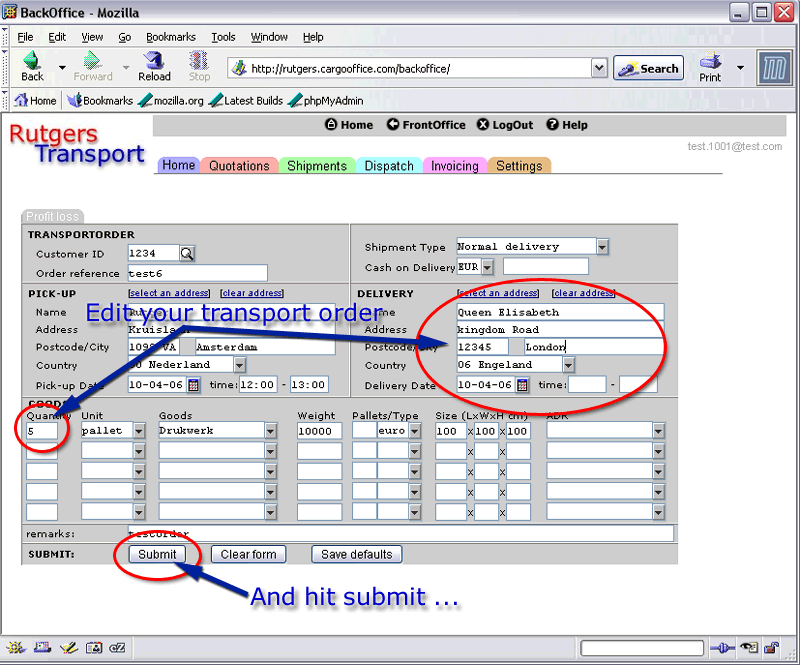
(click to enlarge) - The original order is split into a (first) sub transport order.
You can always recall and edit the details of both jobs again by using the two grey tabs on top of the Job Details Form.
After creating the first sub order you can change the quantity of the original order.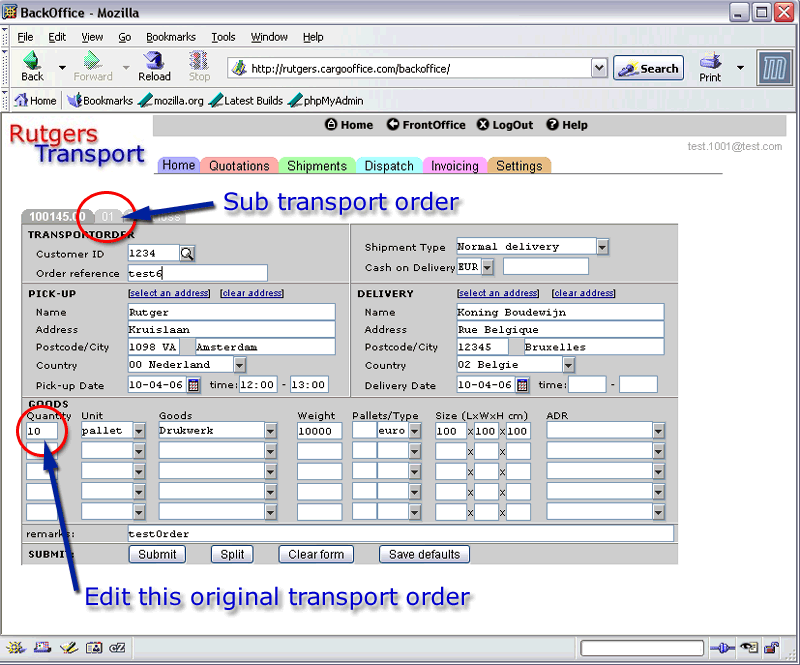
(click to enlarge)
Examples for splitting jobs
- The shipment is too large for one vehicle:
- Click the [Split] button, change the quantity for the new (split off) shipment and hit the [Submit] button.
- The original shipment reappears where you have to change the quantity too.
- The job is split into two separate trips:
- Click the [Split] button, change the pick-up address for the second trip and hit [Submit].
- The original shipment re-appears where you change the delivery address for the first trip.
- The driver could not pick-up all the goods:
- Click the [Split] button, change the quantity for the new (split off and still to do) job and hit the [Submit] button. If necessary you can directly change the pick-up date here too.
- The original job re-appears where you change the original quantity into the actual picked-up quantity.
- The new (split off and still to do) job appears in the right frame so that it can be assigned to another driver or the same driver for the next day.
-- RutgerRutgers - 11 Apr 2006
| I | Attachment | History | Action | Size | Date | Who | Comment |
|---|---|---|---|---|---|---|---|
| |
split4.gif | r1 | manage | 86.0 K | 2006-04-11 - 14:32 | RutgerRutgers | Edit the original order |
| |
split3.gif | r1 | manage | 86.4 K | 2006-04-11 - 14:15 | RutgerRutgers | Edit your order |
| |
split2.gif | r1 | manage | 78.1 K | 2006-04-11 - 14:11 | RutgerRutgers | Split order |
| |
split1.gif | r1 | manage | 95.1 K | 2006-04-11 - 13:44 | RutgerRutgers | Where to start |
Topic revision: r5 - 2018-02-16 - HenkRoelofs
Ideas, requests, problems regarding TWiki? Send feedback



