Quotation System
The quotation system allows you to receive quotes (prices) from transport companies. Your company needs to be registered at the FreeCargo community to be able to use the quotation system.To check if your company is registered: CLICK HERE
If your company is not registered, please use the Register link at the bottom of that page.
How it works
Use the form below to send a RFQ (explanation follows):The email address after Send to is where the RFQ is send to.
By selecting Contacts you can also send the RFQ to your regular contacts and groups. Receivers of your RFQ are able to react and enter the price they will charge for your transport. You will be notified by email about that.
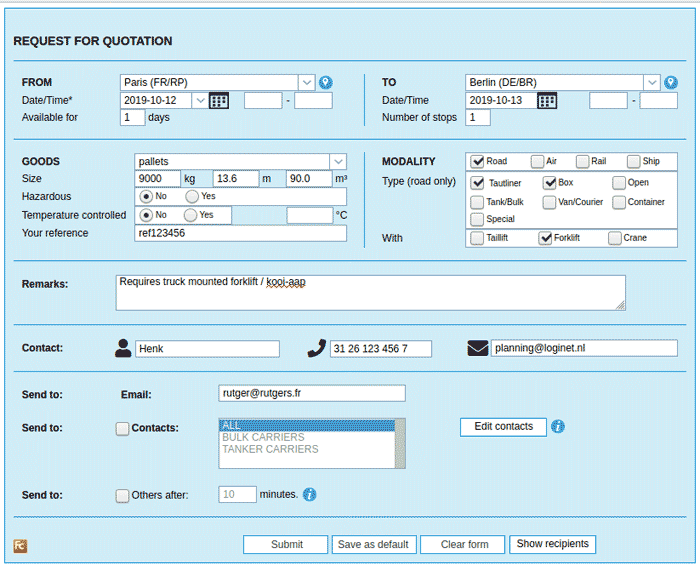
Explanation
- From and To. Here you can select the city or town where your transport goes from and to. Start by typing the first three of four letters of the city, or use the map by clicking the arrow button directly behind it.
You can also enter a pickup and delivery date and for instance the number of stops, if applicable. - Goods. Type or select the type of goods and the characteristics of the goods to be transported.
- Modality. Select the modality and the type of equipment you require from a transporter to do your job.
- Remarks. Type additional requirements and other information the transporter might need to give you a quote.
- Contact. Your name, phone and email address for the receiver to know how to contact you.
- Send to. Email address ot the transporter where the RFQ is send to.
- Send to Contacts. Use this to send the RFQ to multiple receivers at ones. Use the Edit contacts button to enter these receivers. Probably the group of transporters you regularly use.
- Send to Others. This is only available for members of the FreeCargo community of transporters. If you select this and someone in the community (> 17.000 members) is at or near the pickup location, with the required equipment, they will receive your RFQ and might help you to do the job.
Action buttons
- Submit. Send the RFQ.
- Save as default. Store the data for the next time you use this form. If you regularly ask for the same transport (goods and equipment) then this button might be handy to have everything already filled in.
- Clear form. Blank all data in the form.
- Show recipients. Tip! This shows the transport companies that will receive your RFQ, normally your Contacts. You can see that not all of them will receive your RFQ. Either because they don't have the equipment you ask for, or they don't go to the destination you want your goods to go to. You are able to overrule this by clicking the DO NOT SEND link and it will automatically change into SEND).
RFQ overview
All RFQ's you have added you can find back in the RFQ overview.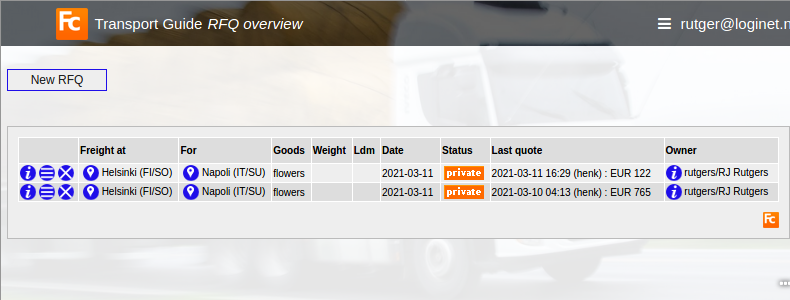
- With the button New RFQ you can add a new RFQ.
- The first
 button shows you the details of this RFQ.
button shows you the details of this RFQ.
- More specifications about the type of goods that has to be transported and requests how to transport it.
- All received quotes about this RFQ are also listed here.
- The
 button gives you the opportunity to modify your RFQ.
button gives you the opportunity to modify your RFQ.
- This option is only available when you represent the owner of this offer.
- With the
 button you can delete your RFQ.
button you can delete your RFQ.
- Clicking the
 buttons shows you the pick-up or delivery location at the map.
buttons shows you the pick-up or delivery location at the map.
- Status can be free or private.
- If the offer is labelled free, then it comes from the public exchange.
- If the offer is labelled private, then the offer is exclusively sent from a member of your contacts.
- In the column Last quote, the last added quote to the offer is shown (note: not always the highest quote)
- The second
 button gives you information about the person or company that added this RFQ.
button gives you information about the person or company that added this RFQ.
- By request we can delete or add any column to this grid.
Edit contacts
This is where you can build your own private communities of reliable partners.- Here you decide who are allowed to do jobs and send you quotes.
- Here you can find partners you already know, or find new partners.
- Here you can see what they do, what equipment they have and to which destinations they go.
| I | Attachment | History | Action | Size | Date |
Who | Comment |
|---|---|---|---|---|---|---|---|
| |
RFQform.png | r1 | manage | 45.8 K | 2021-01-13 - 11:21 | HenkRoelofs | RFQ form |
| |
RFQoverview.png | r1 | manage | 107.4 K | 2021-03-19 - 12:54 | RutgerRutgers | RFQ overview |
| |
button_delete.png | r1 | manage | 0.8 K | 2021-03-19 - 13:14 | RutgerRutgers | delete |
| |
button_edit.png | r1 | manage | 0.6 K | 2021-03-19 - 13:14 | RutgerRutgers | |
| |
button_info.png | r1 | manage | 0.6 K | 2021-03-19 - 13:14 | RutgerRutgers | |
| |
button_map.png | r1 | manage | 0.7 K | 2021-03-19 - 13:14 | RutgerRutgers |
This topic: Cargooffice > QuotationSystem
Topic revision: r8 - 2021-03-19 - RutgerRutgers
Ideas, requests, problems regarding TWiki? Send feedback

